Listamos neste tópico os requisitos e configurações necessárias para emissão de vendas utilizando o sistema SAT/MFE no ZetaWeb.
Requisitos
Para emissão de CF-e (Cupom Fiscal Eletrônico) utilizando a validação pelos aparelhos SAT ou MFE o primeiro passo é adquirir um aparelho compatível com o sistema e solicitar junto à contabilidade da empresa a habilitação deste emissor na SEFAZ.
Após realizar a aquisição do aparelho é possível gerar a chave de assinatura. Para empresas do estado de São Paulo, pode ser feito diretamente por dentro do ZetaWeb, no menu Fiscal > Configurações > Documentos e caixas.
Já para as empresas do Ceará, é necessário gerar a assinatura dentro do ZetaWeb, no menu Fiscal > Configurações > Documentos e caixas e entrar em contato com nosso setor de suporte e enviando a assinatura gerada.
Realize a instalação do aparelho SAT/MFE e faça a ativação, onde será necessário cadastrar o código de ativação recebido.
Gerar a assinatura SAT/MF-e
Dentro do ZetaWeb, acesse o menu Fiscal > Configurações > Documentos e caixas.
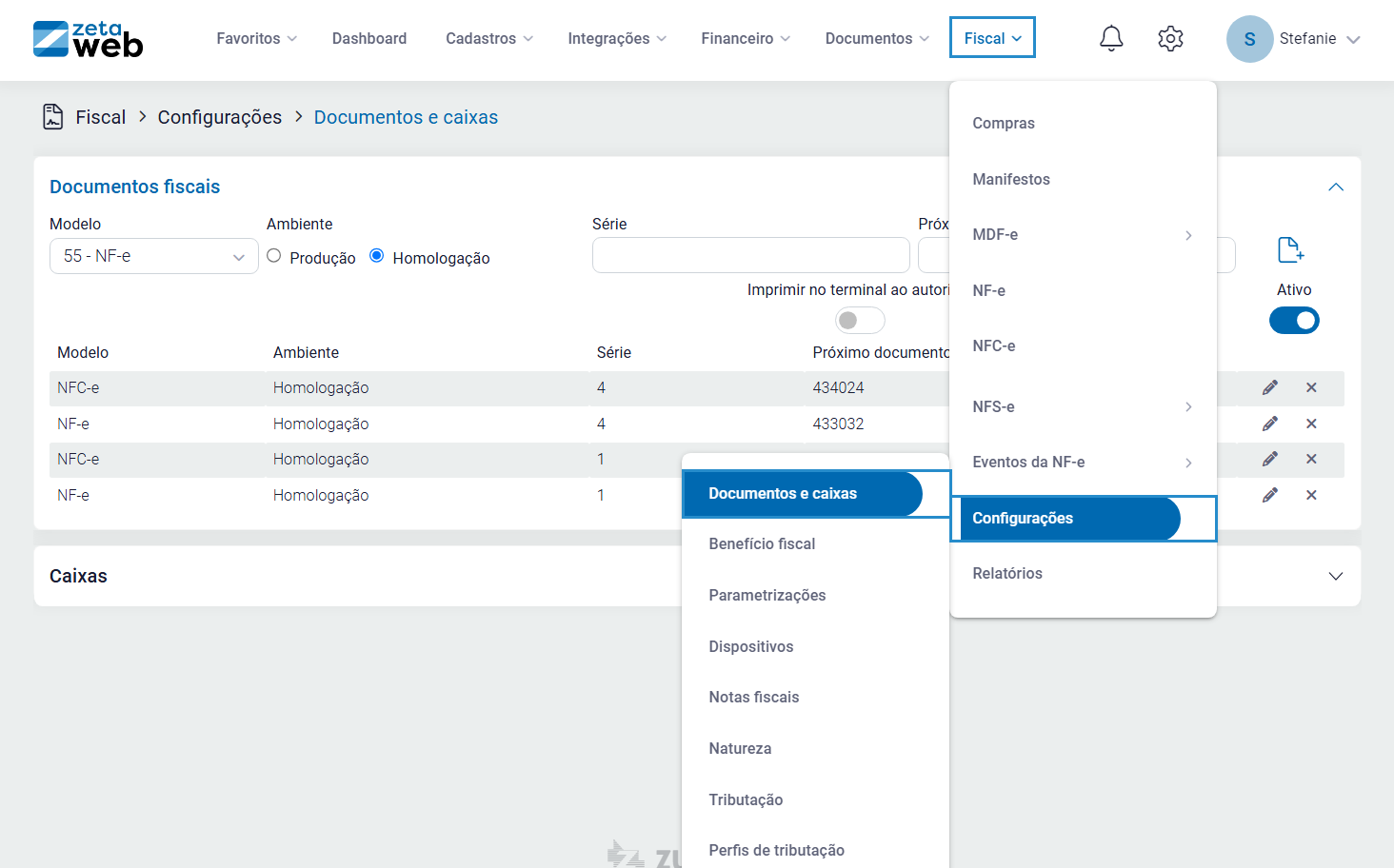
Caso você seja de São Paulo, selecione SAT, informe os campos da numeração, clique em “Gerar Assinatura” para o ZetaWeb gerar a assinatura correspondente.
Após gerar a assinatura e preencher os demais campos, clique no ícone para concluir a configuração.

Caso você seja do Ceará, selecione MFE, informe os campos da numeração, clique em gerar assinatura para o ZetaWeb gerar a assinatura correspondente.
Copie o conteúdo do campo Assinatura e entre em contato com o nosso setor de suporte.
Após gerar a assinatura e preencher os demais campos, clique no ícone para concluir a configuração.

Download e Configuração do TerminalZeta
Para emitir o CF-e via SAT é necessário configurar no Terminal Zeta.
Realize o download, instalação do Terminal Zeta no menu Configurações > Dados da empresa no ícone de configurações ().
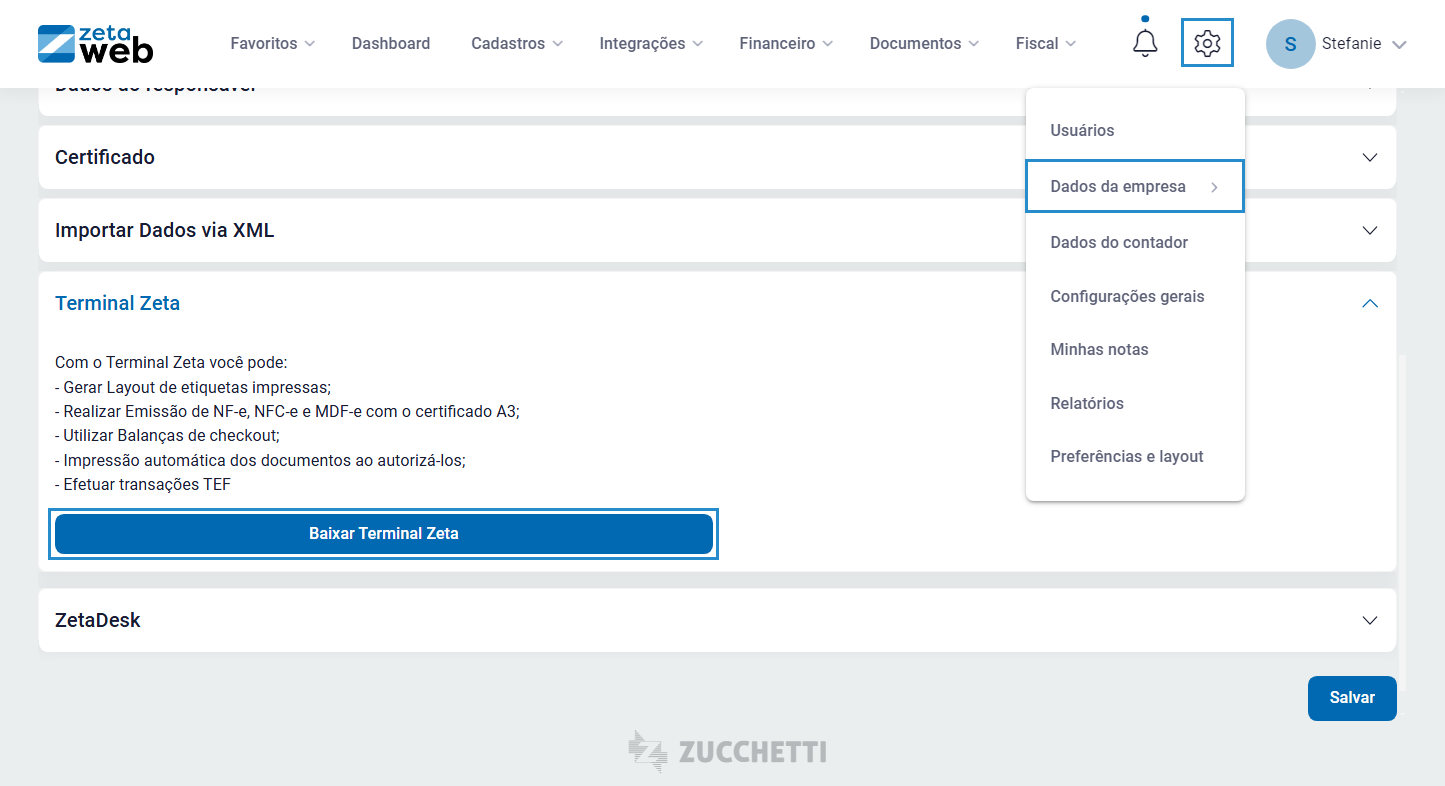
Após a instalação realize o login no Terminal Zeta.

Dentro do Terminal Zeta, no menu à esquerda, clique em “Caixas”.
Neste menu é possível incluir os caixas que irão utilizar o MF-e desta instalação do Terminal Zeta. Clique no para incluir novos caixas.
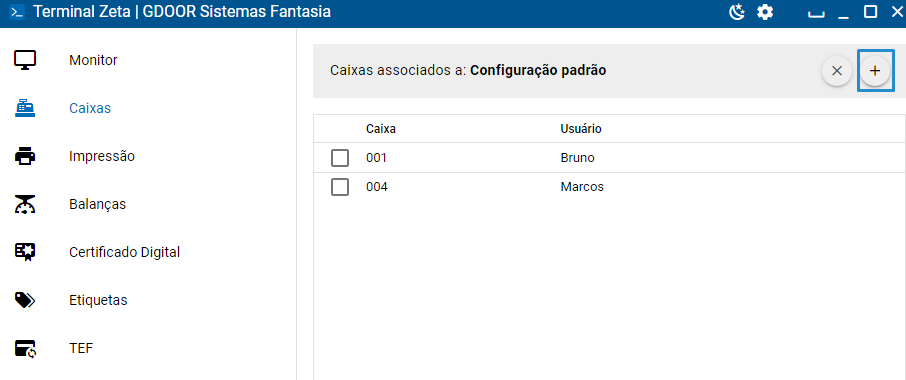
Com a configuração dos caixas que irão utilizar, é possível partir para a configuração do SAT ou MFe.
CF-e via SAT – São Paulo
Dentro do TerminalZeta, acesse o menu CFe-SAT > Ajustes ().
Neste formulário, selecione o equipamento que você possui e clique no ícone à direita para ativar o equipamento. Os campos abaixo, número de série e código de ativação serão preenchidos automaticamente de acordo com a configuração realizada e o equipamento SAT configurados.
Nesta tela ainda é possível testar o equipamento SAT clicando em “Consultar Equipamento”, ou testar o status do mesmo clicando em “Consultar Status Operacional”.

Caso o retorno das consultas do equipamento e status operacional sejam positivas, a configuração está correta e o dispositivo está pronto para emissão de documentos.
No menu CFe-SAT > Histórico dos Logs, é possível acompanhar e exportar os logs de toda a comunicação que o Terminal Zeta teve com o equipamento SAT.

Dentro do menu Histórico dos Logs, as opções disponíveis são:
- Limpar logs: limpa as informações de logs da lista.
- Extrair logs: extrai os logs do dispositivo e exibe na lista.
- Salvar logs em arquivo: salva os logs da tela em um arquivo de texto.
CF-e via MFe – Ceará
Dentro do TerminalZeta, acesse o menu MFe > Ajustes ().
Neste formulário, o número de série e código de ativação serão preenchidos automaticamente de acordo com a configuração realizada e o equipamento configurados.
Nesta tela ainda é possível testar o equipamento clicando em “Consultar Equipamento”, ou testar o status do mesmo clicando em “Consultar Status Operacional”.

Caso o retorno das consultas do equipamento e status operacional sejam positivas, a configuração está correta e o dispositivo está pronto para emissão de documentos.
No menu MFe > Histórico dos Logs, é possível acompanhar e exportar os logs de toda a comunicação que o Terminal Zeta teve com o equipamento.

Dentro do menu Histórico dos Logs, as opções disponíveis são:
- Limpar logs: limpa as informações de logs da lista.
- Extrair logs: extrai os logs do dispositivo e exibe na lista.
- Salvar logs em arquivo: salva os logs da tela em um arquivo de texto.
