Listamos neste tópico detalhes sobre o ZetaDesk, solução que possibilita trabalhar com o caixa offline no sistema ZetaWeb.
Introdução
O ZetaWeb disponibiliza o ZetaDesk, um PDV Offline interligado ao sistema online. É possível gerenciar cadastros de clientes e produtos, utilizar a balança de checkout diretamente no caixa e realizar vendas no PDV com emissão da NFC-e.
Configuração dos caixas no ZetaWeb
Antes de efetuar o download e instalação do ZetaDesk, é necessário realizar algumas configurações. Acesse o menu Fiscal > Configurações > Documentos e caixas.
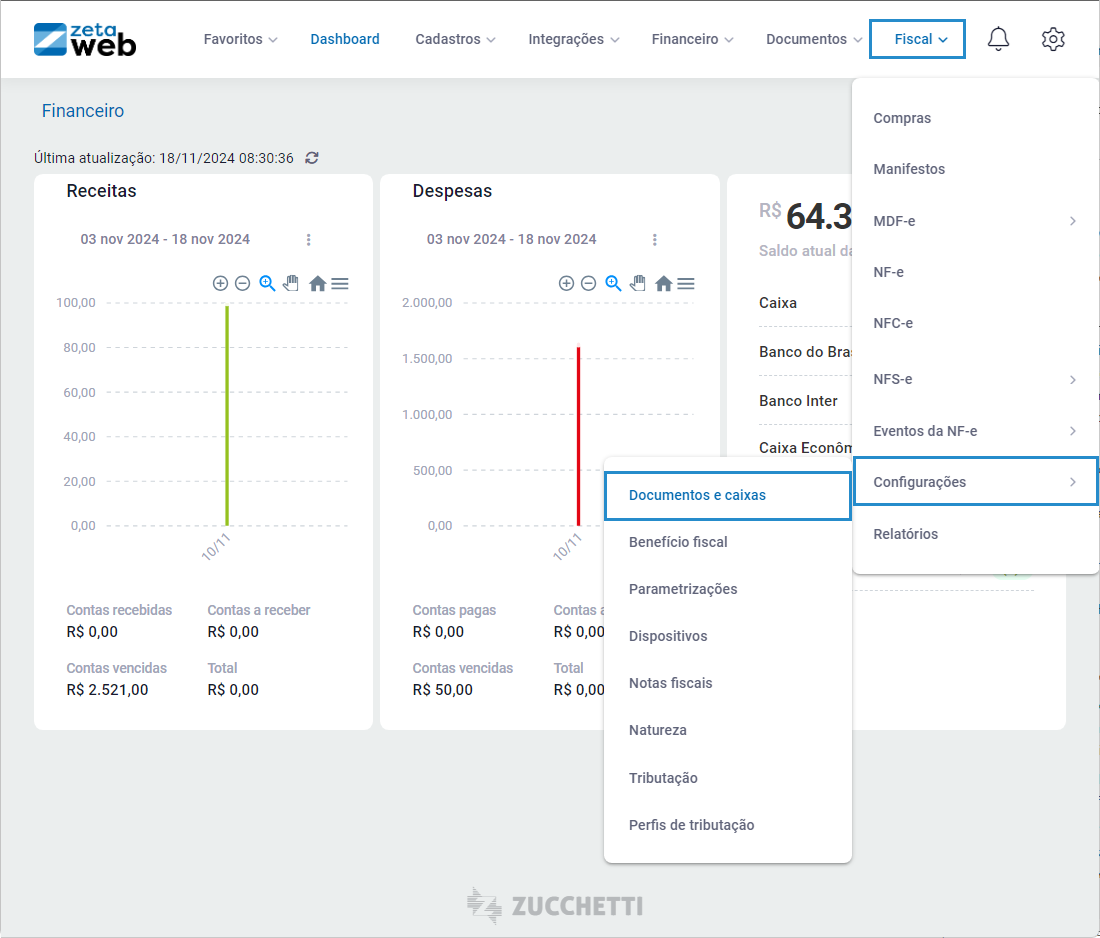
Na seção “Documentos fiscais”, clique no botão .

Os campos disponíveis para preenchimento na NFC-e são:
- Modelo: selecione o modelo de nota que está configurando (55 – NF-e / 65 – NFC-e / 58 – MDF-e);
- Ambiente: marque o ambiente de “Produção”, para o período com efeito fiscal ou “Homologação”, para o período de testes;
- Série: informe a série de emissão de notas;
- Próximo documento: informe qual é o número da próxima nota, seja NF-e, NFC-e ou MDF-e;
- ID token: a identificação do token fornecida pela SEFAZ juntamente com o token (CSC);
- Token (CSC): trata-se de uma sequência de caracteres que são diferentes para o ambiente de produção ou homologação e é fornecida pela SEFAZ juntamente com o ID token;
- Impressão reduzida: ative esse recurso caso queira economizar papel nas impressões;
- Enviar dados do intermediador: marque esta opção para enviar os dados do intermediador no XML;
- Ativo: desmarque esta opção para inativar um cadastro de série/caixa.
Na seção “Caixas”, insira o número do “Caixa” e selecione o “Usuário” que irá utilizá-lo. Após preencher os dados, clique no botão .

Após cadastrar os caixas, realize o download e instalação do ZetaDesk.
Download e instalação do ZetaDesk
Para realizar o download do ZetaDesk, acesse o ZetaWeb, clique no ícone e escolha a opção “Dados da empresa”.
Na seção “ZetaDesk”, clique no botão “Baixar instalador”.
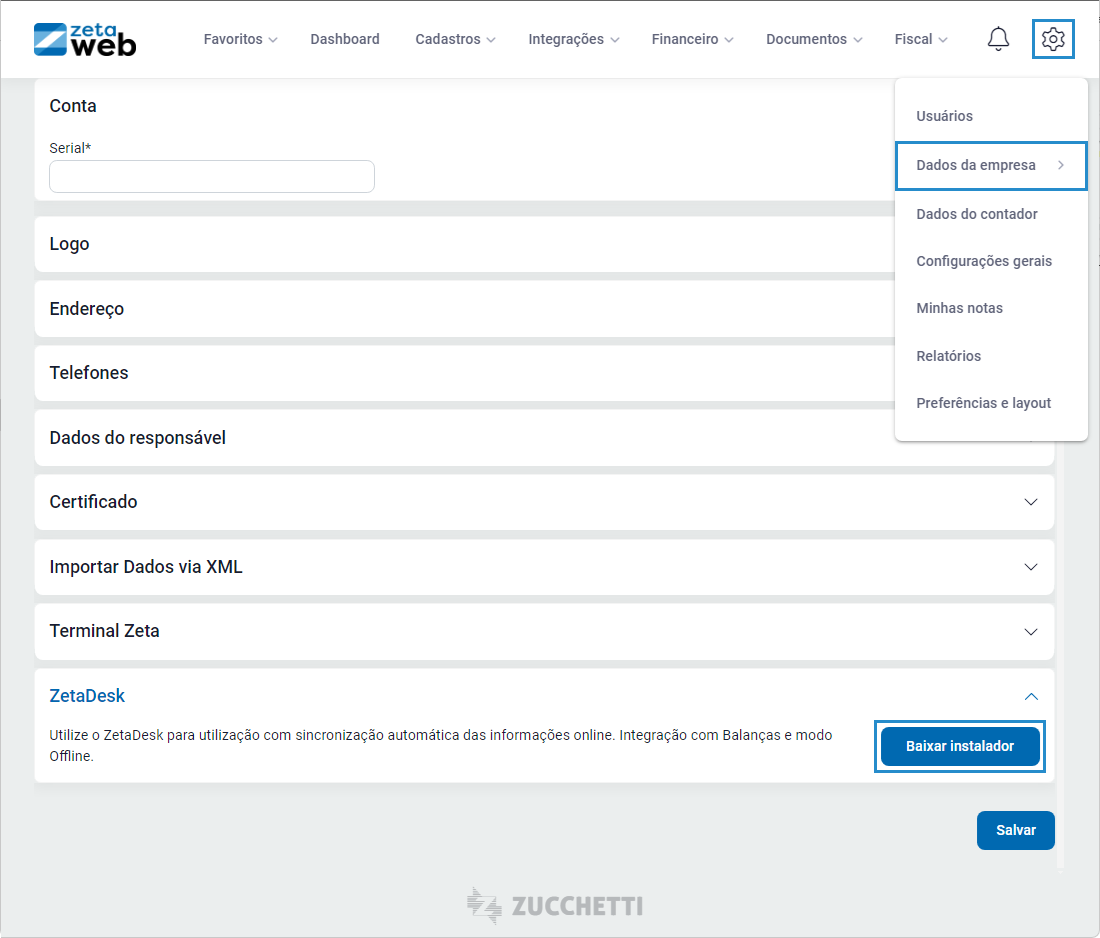
Execute o arquivo baixado, siga avançando as telas até que fique disponível o botão “instalar” e aguarde até que complete a instalação.

Configuração do caixa no ZetaDesk
Ao finalizar a instalação do ZetaDesk, abra o aplicativo, informe os dados de login do ZetaWeb e clique em entrar.

Sempre que o ZetaDesk é aberto, ocorre uma sincronização com o ZetaWeb. O processo pode levar alguns minutos, dependendo do volume de dados do sistema. Após a sincronização, o ZetaDesk será aberto automaticamente.

Clique no ícone e escolha a opção configurações.
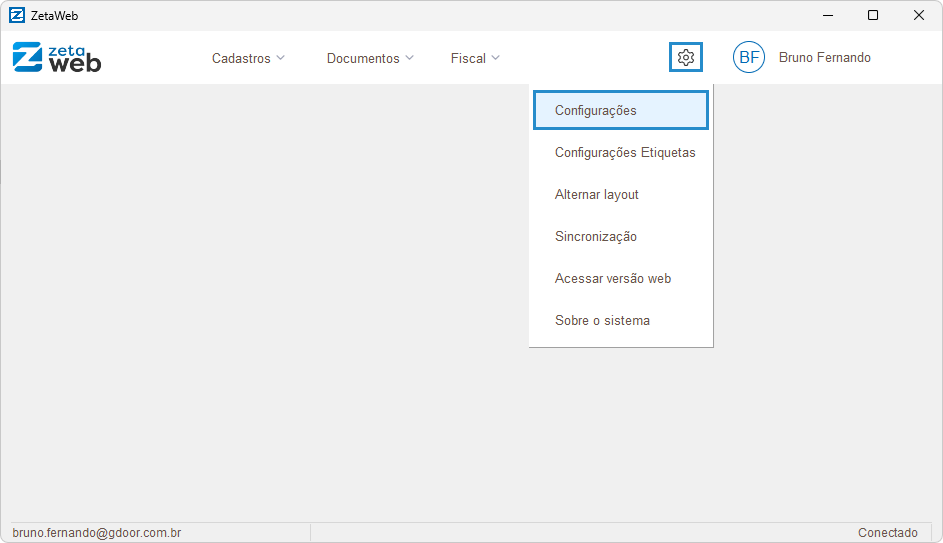
Na aba “Identificação do desktop”, informe o nome do operador e selecione uma das séries para NFC-e e venda gerencial cadastradas anteriormente que será utilizada neste caixa.
Além disto, também é possível que o ZetaDesk atualize os dados automaticamente marcando esta opção. Para que o ZetaDesk inicie com o Windows e não seja necessário abri-lo manualmente, marque a opção iniciar com o Windows.
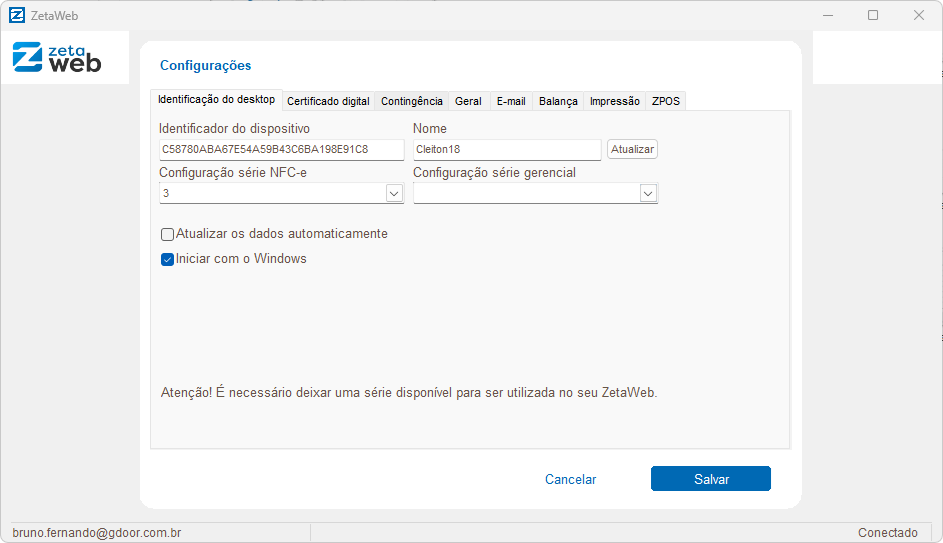
Na aba “Certificado digital”, configure:
- Local do certificado: selecionando a opção “repositório do Windows, o sistema irá exibir os certificados que estão instalados no computador. Caso selecione a opção “arquivo”, localize o arquivo do certificado no computador e informe a senha;
- Modo de autorização: selecionando a opção “Zweb” as notas fiscais serão enviadas ao ZetaWeb para que o mesmo faça a autorização da NFC-e. Caso selecione o modo “ACBR”, o próprio ZetaDesk irá enviar as notas para a SEFAZ.
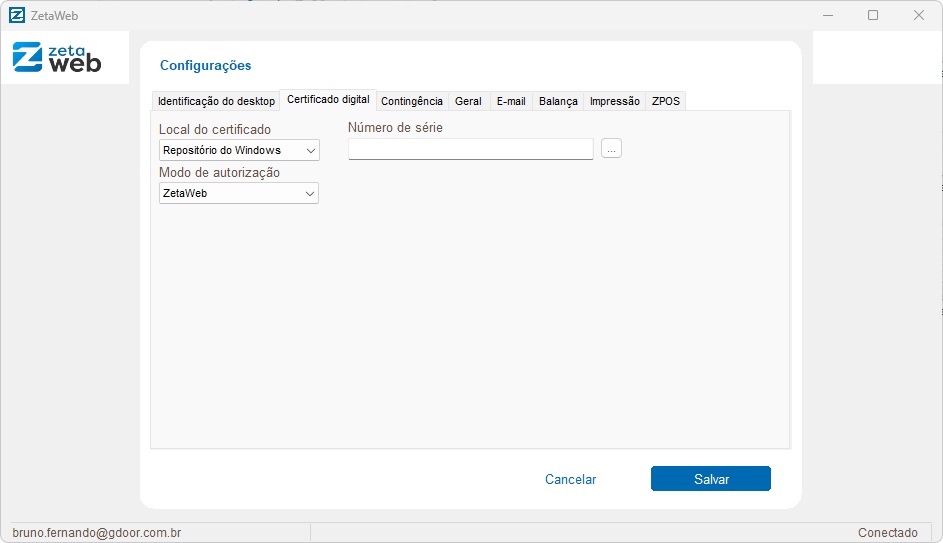
Na aba “Contingência”, poderá “Habilitar a contingência automática” ou ativar a contingência manualmente. Ambas as opções só podem ser marcadas caso tenha configurado o modo de autorização ACBR anteriormente.
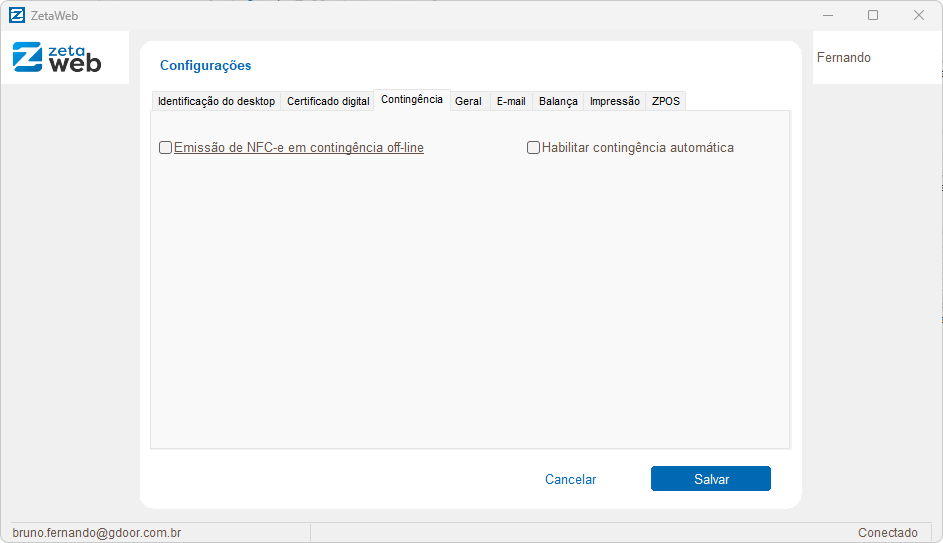
Na aba “Geral”, configure o “Limite de dias para a busca dos DAVs” no ZetaWeb e os minutos para realizar a próxima sincronização.

Na aba “E-mail”, configure o envio de e-mail das notas fiscais autorizadas, caso use o modo de autorização ACBR.

Na aba “Balança”, realize a configuração da balança de checkout para usar diretamente no PDV com os produtos pesáveis cuja unidade de medida seja KG ou KU

Na aba “Impressão”, selecione a impressora padrão para a impressão da NFC-e.
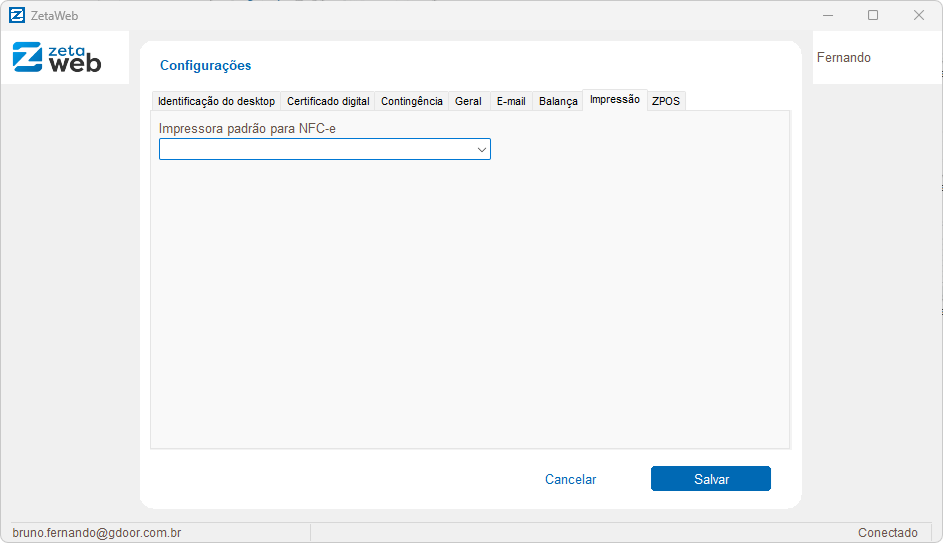
Na aba “ZPOS” é possível configurar a comunicação do ZetaDesk com o ZPOS, os campos disponíveis são:

- Máquina/IP ZPOS: Informe aqui o IP da máquina que terá o servidor ZPOS ativo.
- Porta: Informe a porta que o ZPOS está ativo (padrão é 3330).
- Espera(min): Tempo de espera para a conexão (em minutos).
- Código ativação: Código de ativação do ZPOS.
- Imprimir no POS: Marque esta opção para imprimir o documento no POS.
- Imprimir via estabelecimento: Marque se deve ser impressa a vida do estabelecimento ou não.
- Botão testar conexão: Clique aqui para testar a conexão com os dados informados.
- Baixar instalador ZPOS: Baixe o instalador ZPOS no computador que será o servidor ZPOS e instale-o.
Além das configurações citadas, também é necessário que sejam inseridos os caixas e as integradoras.
- Caixa: Selecione um caixa cadastrado.
- Integradora: Selecione a integradora do ZPOS.
- Nº serial POS: Informe o serial da maquininha ZPOS.
Ao preencher os dados clique em salvar.
Após realizar as configurações o ZetaDesk está pronto para uso.
Exemplo de uma venda no ZetaDesk
No menu fiscal, selecione a opção PDV.
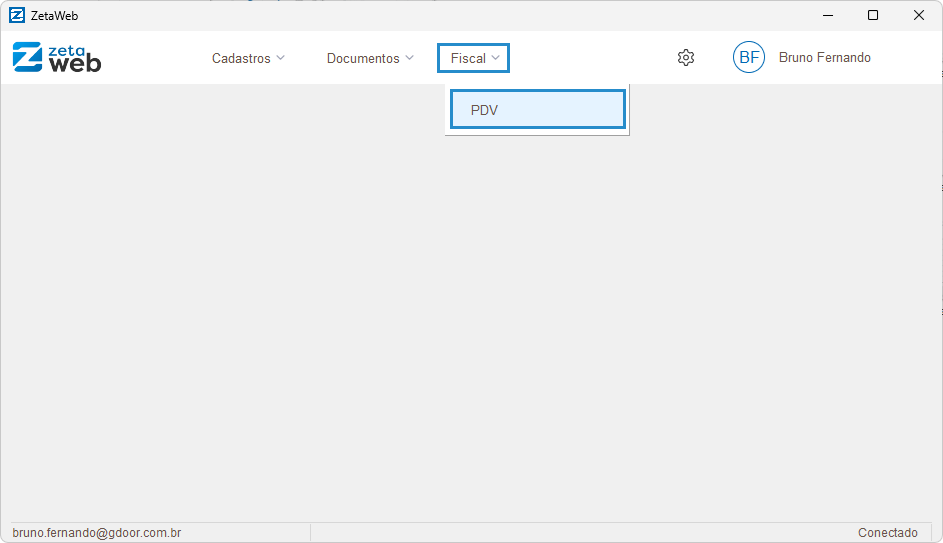
Selecione qual é o número do caixa e informe um valor para a abertura do dia. Marque a opção abaixo caso desejar imprimir o comprovante.
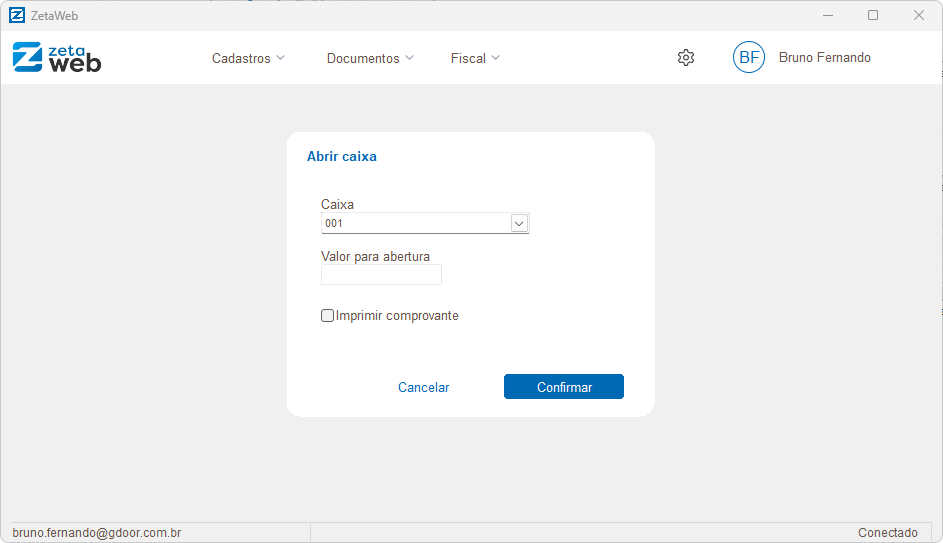
No lado esquerdo da tela é possível fazer o lançamento dos produtos por nome, código interno ou código de barras. No lado direito, informe os valores pagos em cada forma de pagamento.
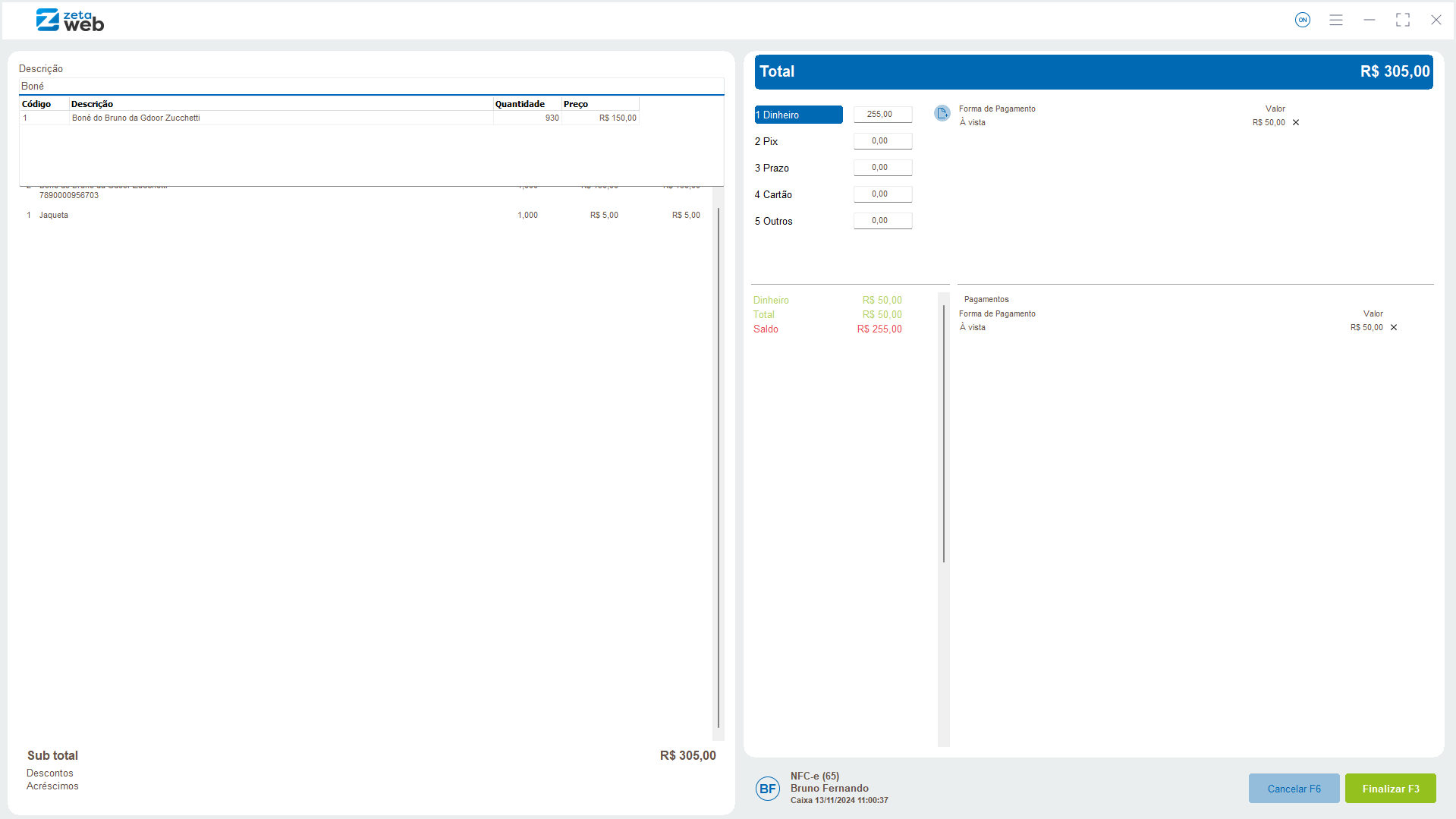
Para finalizar a venda, pressione F3.
