O ecommerce do ZetaWeb é uma solução para facilitar e aproximar os seus clientes. Nele é possível uma loja própria com sua identidade, seus produtos e suas cores.
Neste tópico mostraremos como realizar a configuração inicial para que comece a receber pedidos vindos do ecommerce.
Enviar produtos para o ecommerce
Na lista de produtos do estoque, no menu Cadastros > Estoque > Produtos, ao marcar os produtos na lista são liberadas duas opções, são elas:
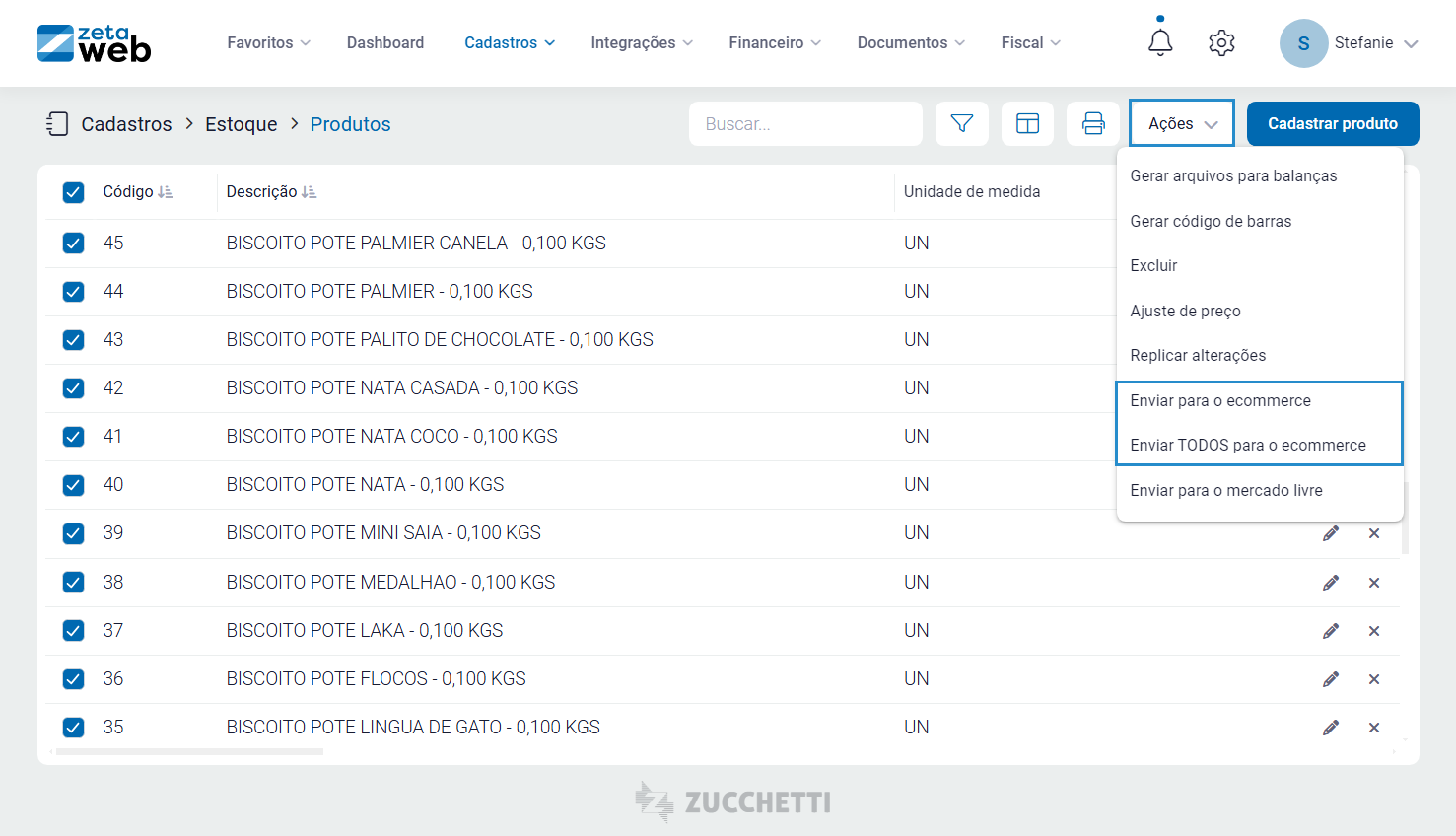
- Enviar para o ecommerce: envia os produtos que foram marcados para o ecommerce.
- Enviar TODOS para o ecommerce: envia todos os produtos do estoque para o ecommerce.
Após fazer o envio dos produtos é possível acessar as integrações para sincronizar e acessar o ecommerce.
Sincronizar e acessar o ecommerce
Para sincronizar ou entrar no ecommerce, acesse o menu Integrações > Ecommerce.
Na lista de produtos da integração do ecommerce, ao marcar os produtos na lista são liberadas algumas opções, são elas:
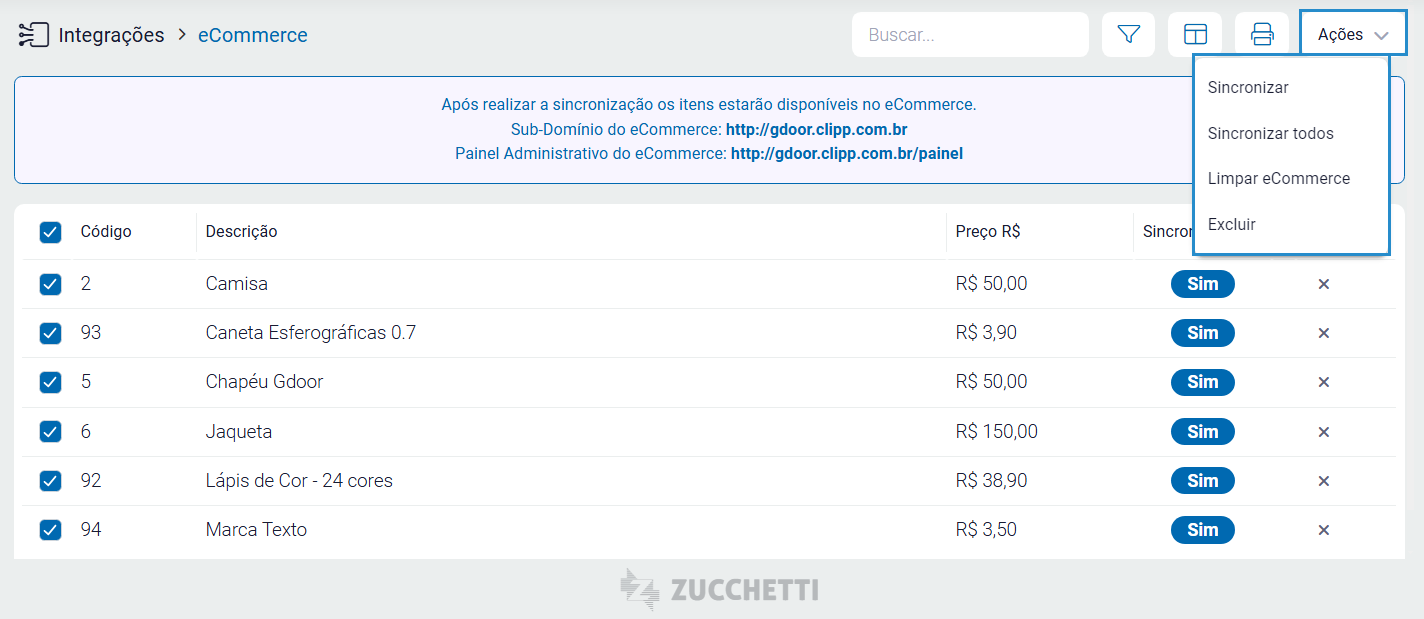
- Sincronizar: sincroniza somente os produtos marcados
- Sincronizar todos: sincroniza todos os produtos.
- Limpar ecommerce: remove ou inativa os produtos do ecommerce.
- Excluir: exclui do ecommerce os produtos selecionados.
Ainda nesta tela, é possível acessar o sub-domínio do ecommerce, que é o link que o cliente final irá utilizar para acessar, criar a conta e comprar produtos na loja.
O link do painel administrativo do ecommerce, é o painel em que o cliente pode configurar sua empresa, altera a logo, cores, definir pagamentos e incluir imagens para os produtos.
Painel administrativo do ecommerce
Ao clicar na opção do painel administrativo, será exibido a tela de login do painel.

Dentro do painel existem diversos menus para fazer o controle de sua empresa, são eles:
Painel – Emitente
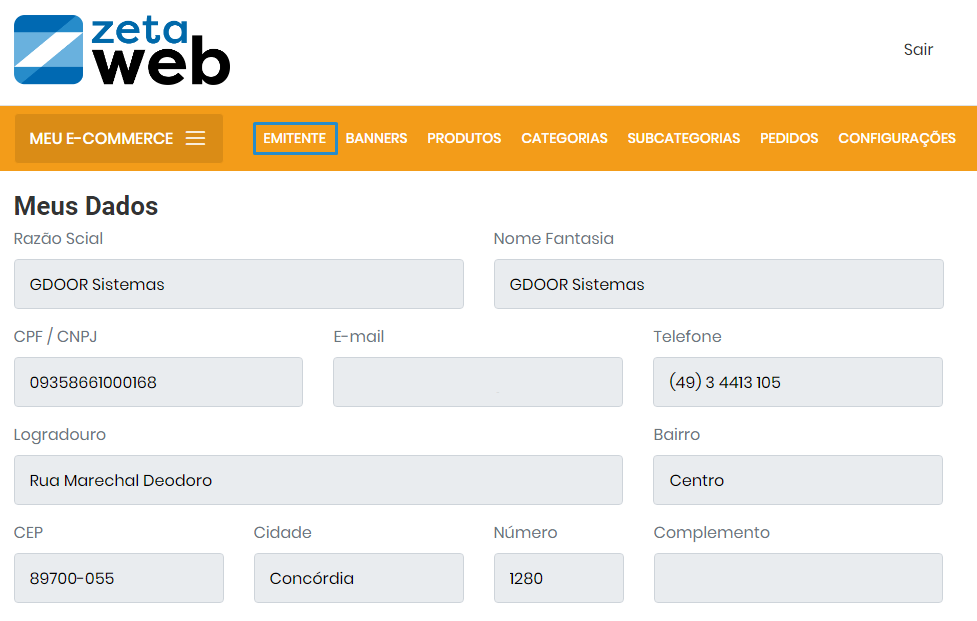
Na aba do emitente, são exibidas as informações de sua empresa, com base nos dados preenchidos lá no emitente do Zeta.
Painel – Banners
Nessa aba é possível incluir banners para o site da loja, são 3:

- Principal: banner principal do site, fica na tela principal.
- Secundário: banner secundário, fica logo acima dos produtos.
- Mobile: banner mobile, aparece apenas quando o site é acessado pelo celular.
Clique em “adicionar” para abrir o formulário de cadastro de banners. O formulário é composto pelos seguintes campos:

- Tipo: selecione o tipo do banner, entre principal, secundário ou mobile.
- Posição: a posição do banner em ordem.
- Link para redirecionamento: preencha um link para redirecionamento desse banner.
- Imagem: selecione a imagem para o banner.
Ao finalizar o cadastro, clique em “salvar” para gravar os dados.
Painel – Produtos
Nesse painel é possível editar informações dos produtos a serem vendidos no ecommerce.
É possível marcar os produtos e gerar um arquivo para a loja Instagram, para vincular os itens a sua loja na rede social.
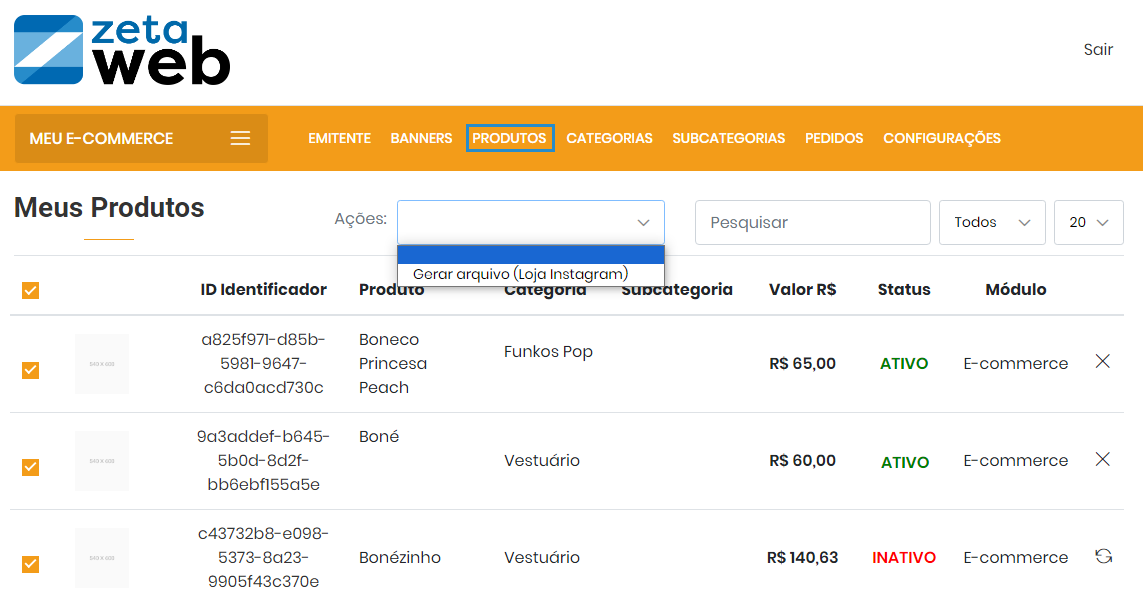
Ao lado dos produtos, é possível clicar no ícone para inativar o produto, ou clicar no ícone para reativar o produto no ecommerce.
Painel – Categoria
Nesse painel é possível gerenciar as categorias dos produtos baseado nos grupos cadastrados dentro do ZetaWeb.

Para editar uma categoria basta clicar nela e será aberto o formulário da categoria.
Painel – Pedidos
Nessa aba são listadas as compras realizadas pelos seus clientes no seu ecommerce.
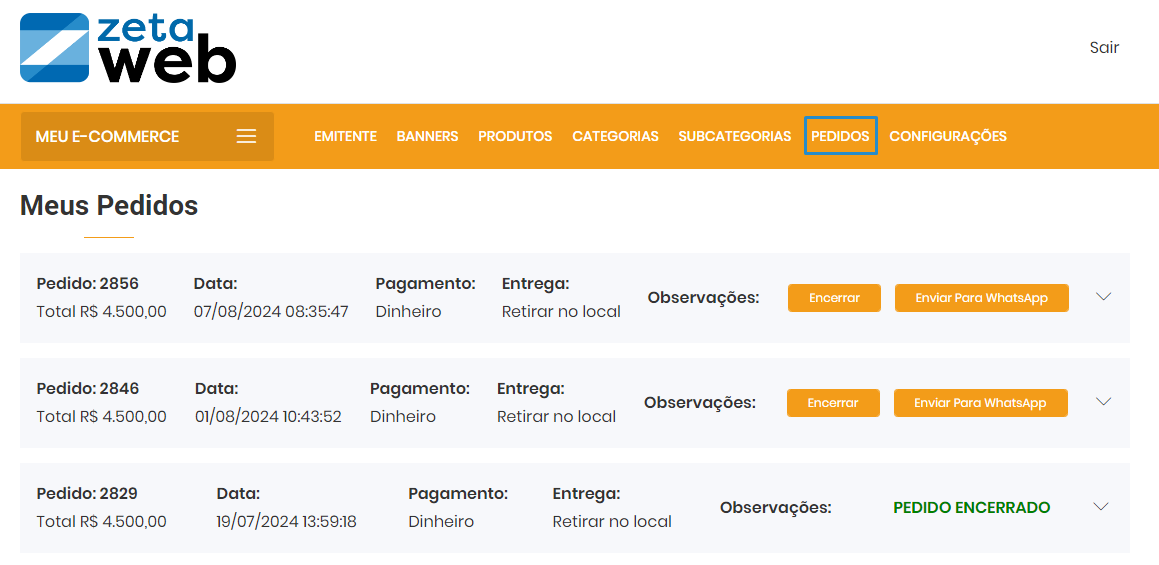
As opções disponíveis para cada pedido são:

- Encerrar: encerra o pedido, não irá para o ZetaWeb e nem irá gerar venda.
- Enviar para WhatsApp: abre o WhatsApp com um texto padrão para ser enviado ao cliente.
- Abrir pedido: expande a linha do pedido para visualizar mais informações dele.
Painel – Configurações
Nesse painel existem diversas opções para personalização da sua loja no ecommerce do Zeta.
Ele é divido em seções, são elas:
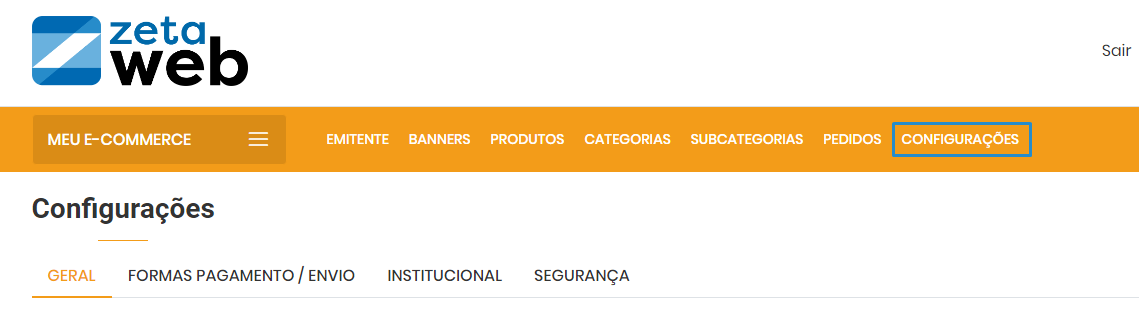
Configurações – Geral
Na seção de configurações gerais, as opções disponíveis são:

- Subdomínio e-commerce: defina o subdomínio que irá utilizar, no exemplo da imagem o link ficará como (zucchetti.clipp.com.br).
- Título e-commerce: defina o título do e-commerce que será exibido ao acessar a página.
- Usar domínio próprio no e-commerce: ao clicar nesta opção, é aberto o formulário para configuração de subdomínio ou domínio do ecommerce. As opções disponíveis são:
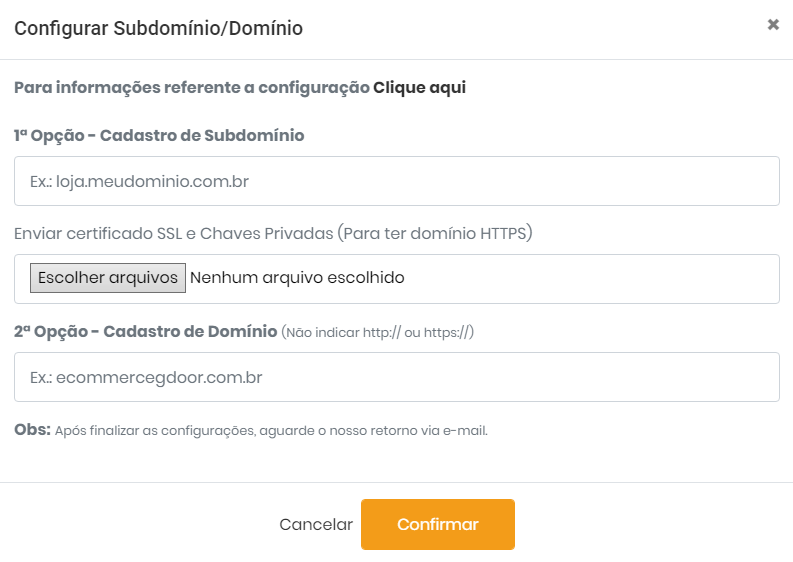
- 1ª Opção – Cadastro de subdomínio: se sua empresa vai utilizar apenas um subdomínio (loja.meudominio.com.br) deve fazer somente o apontamento do tipo CNAME do seu subdomínio para o nosso domínio (zeta.com.br), em seguida cadastrar no painel o subdomínio que vai utilizar. Também é necessário que seja enviado um certificado SSL para que este domínio seja configurado com navegação segura, para isto, entre em contato com o suporte técnico citando que deseja enviar o Certificado SSL para uso de subdomínio.
- 2ª Opção – Cadastro de domínio: esta opção significa direcionar todo o domínio do site para o link do ecommerce em nosso servidor DNS. Para isso deve cadastrar no painel o domínio que vai utilizar, para que possamos cadastrar em nosso servidor e encaminhar os devidos servidores DNS que você deve cadastrar em seu gerenciador de domínio (encaminharemos via e-mail). Caso utilize essa opção, não poderá utilizar o domínio para outras finalidades.
Ao finalizar as configurações de domínio, clique em “confirmar”.
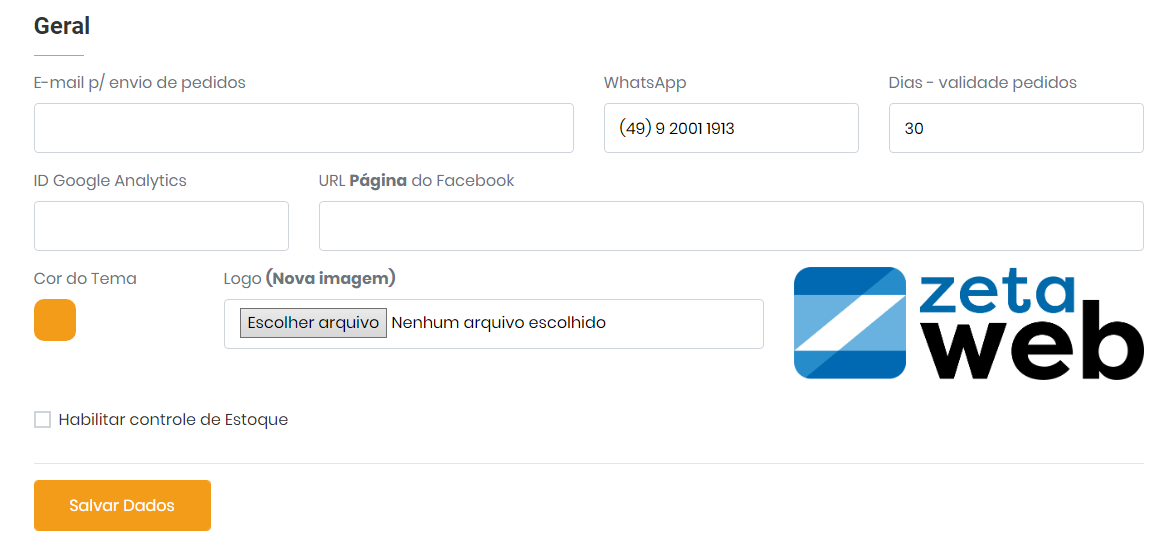
- E-mail p/ envio de pedidos: configure um e-mail padrão para que os pedidos do e-commerce sejam enviados.
- WhatsApp: número do WhatsApp da empresa, para ser exibido no ecommerce.
- Dias – validade pedidos: dias para que um pedido seja expirado.
- ID Google Analytics: caso utilize o Google Analytics para análise de tráfego no ecommerce, cole aqui seu ID.
- URL Página do facebook: URL da página da loja no Facebook.
- Cor do tema: selecione a cor do tema do ecommerce.
- Logo: selecione a logo da sua empresa para ser exibida no ecommerce.
- Habilitar controle de estoque: marque esta opção para habilitar o controle de estoque dos produtos no ecommerce.
Ao finalizar as configurações desta aba, clique em “salvar dados” para gravar os dados da alteração.
Configurações – Formas de pagamento/Envio
Na seção de configurações de formas de pagamento e envio de mercadorias, as opções disponíveis são:
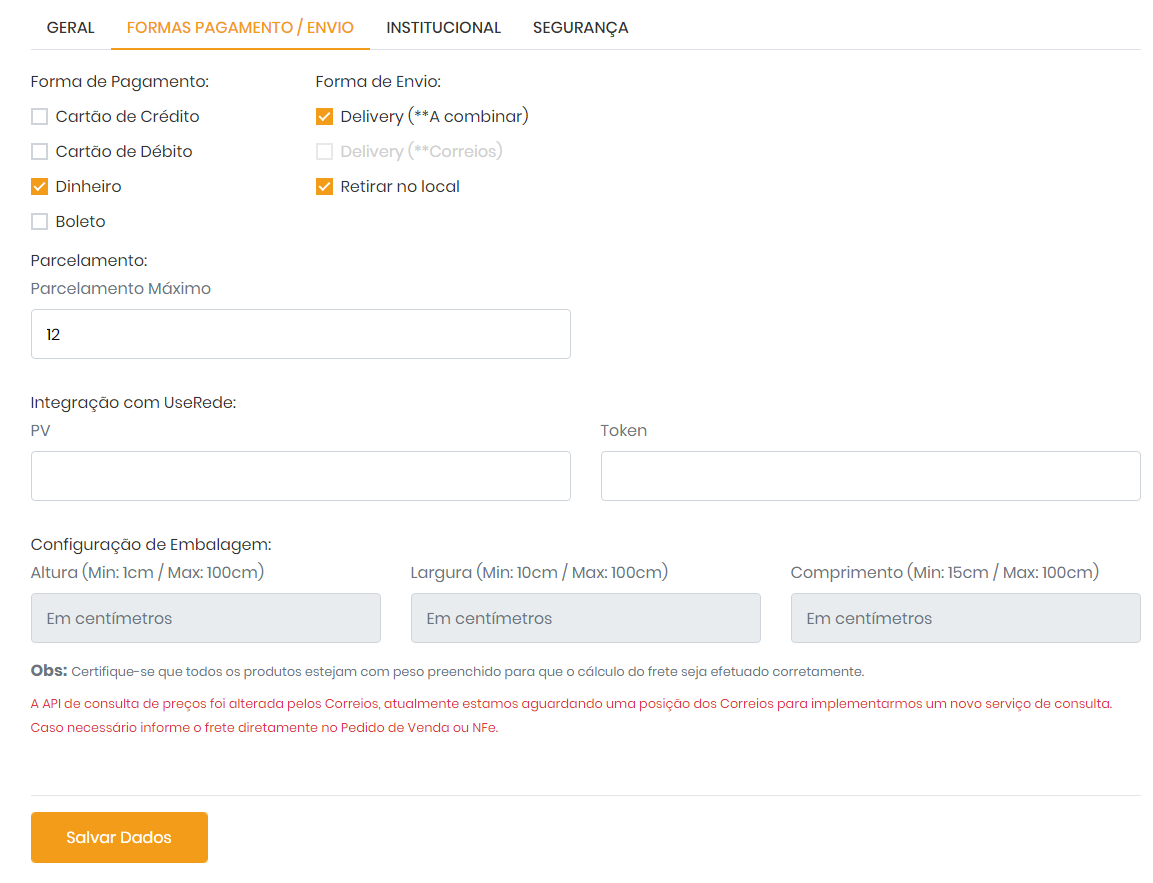
- Forma de pagamento: selecione as formas de pagamento das quais deseja que os clientes consigam realizar pedidos.
- Forma de envio: selecione a forma de envio que ficará disponível para o cliente no momento do pedido.
- Parcelamento máximo: informe um número máximo de parcelas que o cliente poderá
- Integração com UseRede: informe o PV e Token para integração com UseRede.
- Configurações da embalagem: informe a altura, largura e comprimento da embalagem.
Ao finalizar a configuração, clique em “salvar dados”.
Configurações – Institucional
Na seção de configurações institucionais as opções disponíveis são:

- Institucional: escreva o título da aba institucional da empresa, pode ser com o nome da empresa, por exemplo.
- Texto institucional: no campo de texto maior, descreva o texto institucional da empresa da forma que desejar.
Após informar os dados que deseja, clique em “salvar dados”.
Configurações – Segurança
Nessa seção é possível trocar a senha de acesso do ecommerce.

Ao finalizar as configurações, clique em “salvar dados” para gravar as alterações feitas.
Baixar os pedidos do ecommerce
Dentro do ZetaWeb, acesse o menu Documentos > DAV’s > Pedidos de venda.
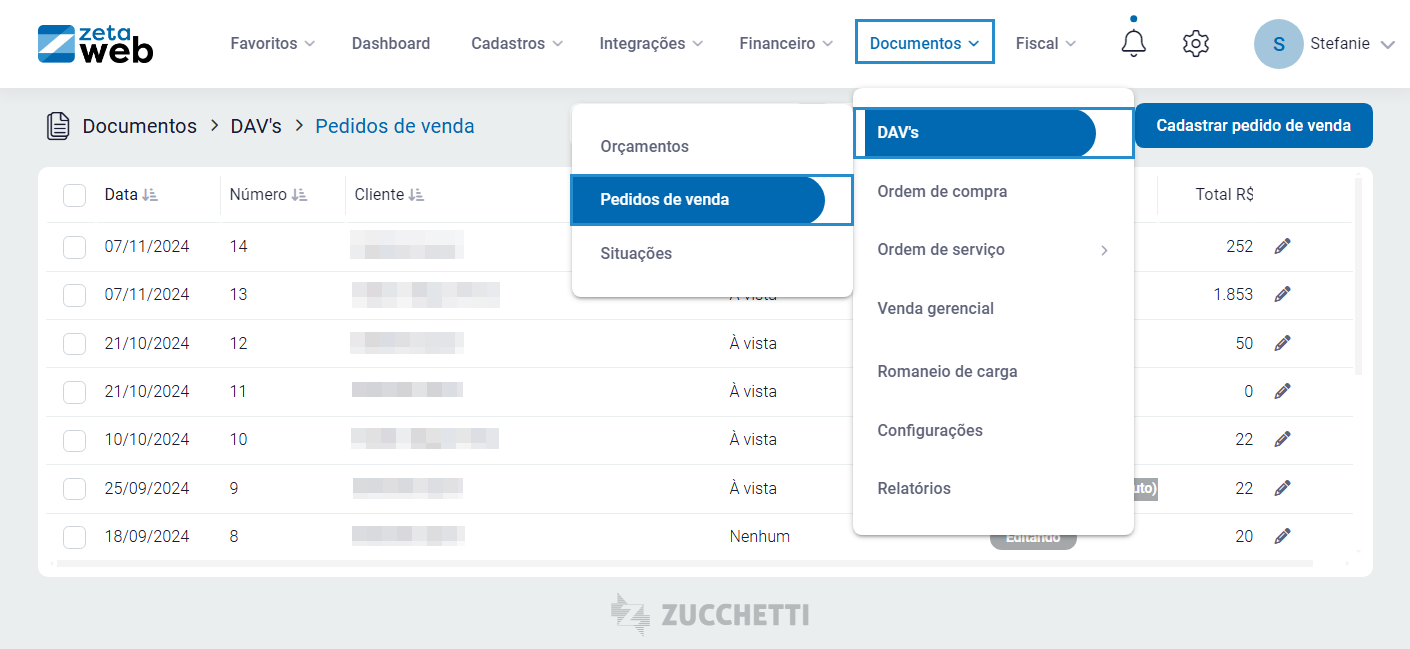
No menu de ações selecione a opção “baixar pedidos do ecommerce”.

Selecione o período em que deseja importar os pedidos do ecommerce e clique em “baixar”.

Fazendo isto, os pedidos serão importados e irão aparecer na lista de pedidos de venda para faturamento.
